Multi-Factor Authentication (MFA) Customer FAQs
- 5283 views
MFA is a security feature that adds an extra layer of protection to your SCE.com My Account by requiring two forms of identification—your password and a verification code sent to your phone—to access your account and complete certain tasks online.
Enabling MFA helps protect your account in case your user ID or password is compromised. It ensures that only you can access your account by requiring a verification code sent by text or voice message.
When you log into your SCE.com My Account, you will see a prompt to enable MFA. You can choose to:
- Opt In: Select a phone number from the drop-down menu, or add a new one, and choose to receive verification codes by text or phone call.
- Remind Me Later: You will be prompted again on your next login.
Never Ask Again: You will no longer be prompted to enable MFA, but you can opt-in later in the “Settings” section in your SCE.com My Account.
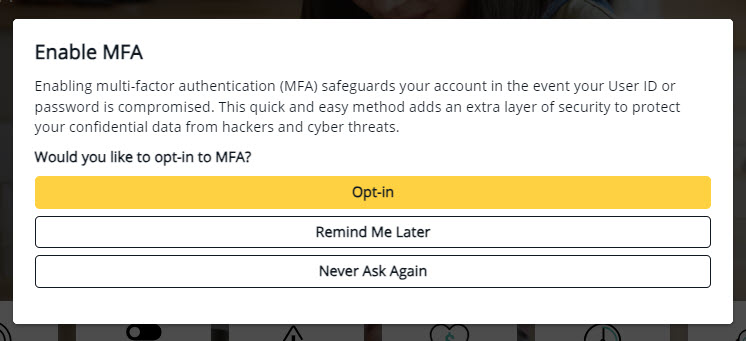
Yes, you can choose not to enable MFA; however, if you don’t enable Multi-Factor Authentication (MFA), you’ll still need to enter a one-time verification code sent to your registered ID whenever you want to submit a rate change or Manage Payment Methods.
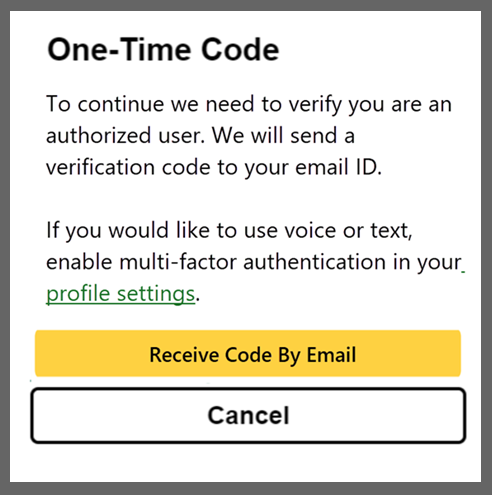
You can choose to receive the verification code by text message or a phone call to the phone number associated with your account.
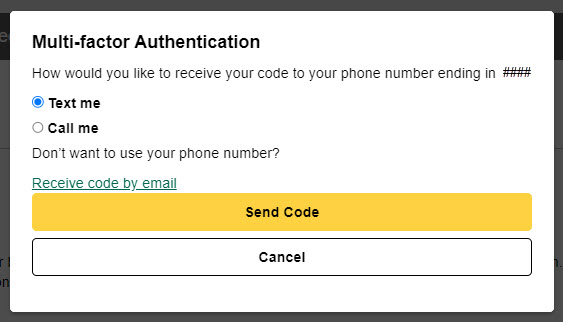
After you have set up your multi-factor authentication with your phone number, log out of My Account.
Click on Log In/Register and enter your email ID and password again.
Then click the green Log In button.
This will prompt a pop-up for the Multi-factor Authentication with the options:
- Text me
- Call me
- Receive code by email
Click on Receive code by email
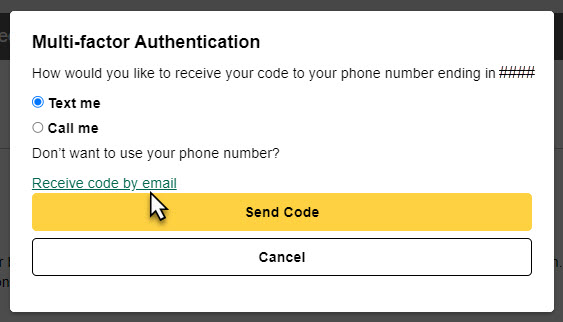
You will receive an email from Okta to your registered email account with the verification code. If you do not receive the email, try checking your spam/junk mail folder or click Resend Code.
Lastly, enter the verification code from the email you received and click the yellow Verify button.
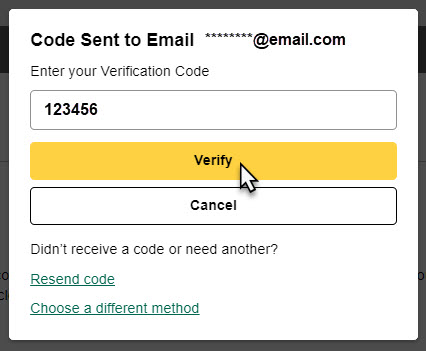
If you do not receive the code, you can click “Resend Code” to try again. Make sure your phone number is entered correctly and that your device is receiving messages or calls.
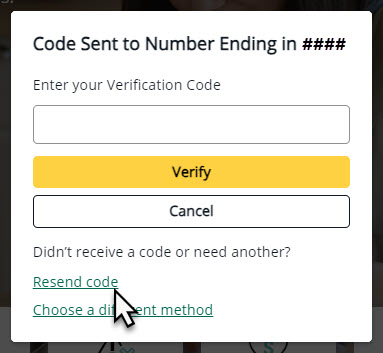
You can update your MFA preferences, enable or disable MFA, or change the phone number in the “Settings” section of your SCE.com My Account.
Please note that only one phone number at a time can be associated with MFA.
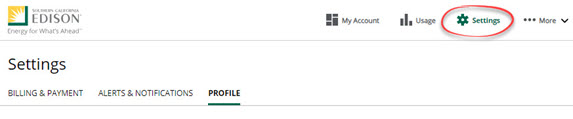
If you need to reset your password, you will be required to complete MFA by entering a verification code sent to your associated phone number.
Yes, MFA is available for all SCE.com My Account types. We encourage all customers to enable this feature to enhance their account security.
Yes, you can disable MFA anytime through the “Settings” section in SCE.com My Account. Please note that if you disable MFA, you will be offered the option again the next time you decide to manage your payment method online.

